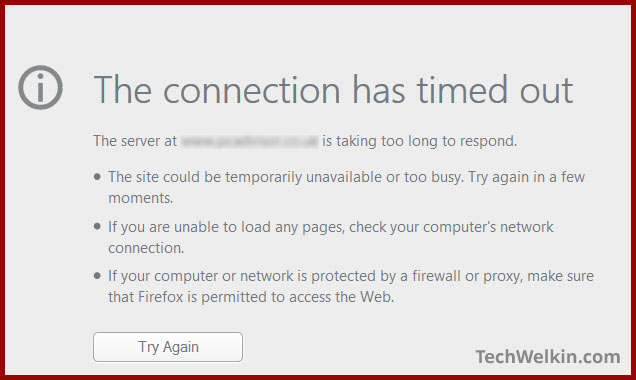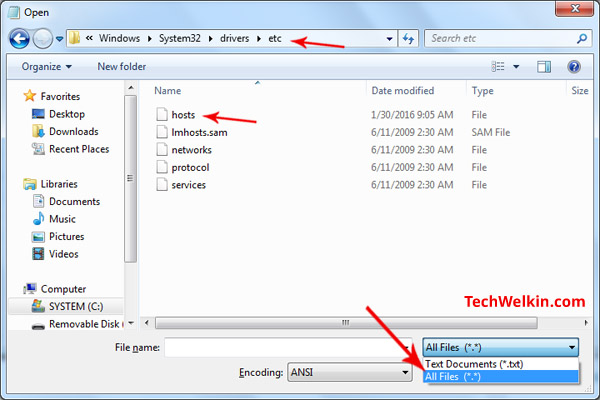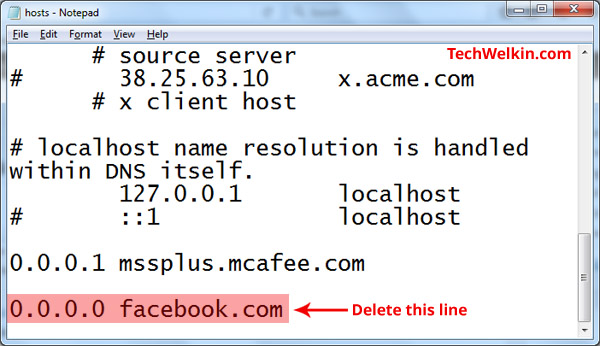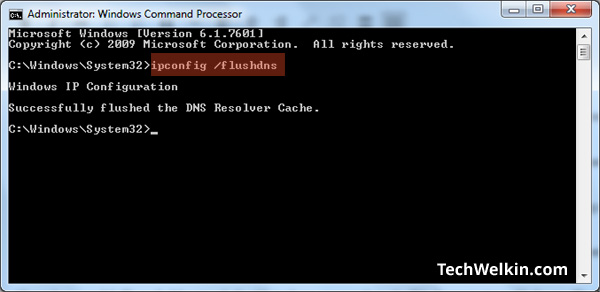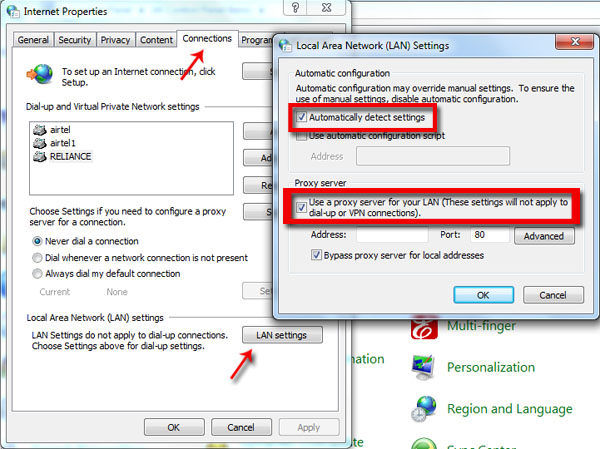How to Fix ERR_CONNECTION_TIMED_OUT
Well, first of all let us tell you that in most cases the problem is not what the error message reads in this case. The message tells you that the webpage is not available —but most probably the website you want to visit is still out there. However, most probably, it is your own Internet connection that is giving problem. This error may arise if:
Your Internet connection is not working properly The webpage is really not available The webpage is available but its server is too busy to respond
The error “ERR_CONNECTION_TIMED_OUT: This webpage is not available” normally indicates that your Internet connection is not responding. As soon as the connection is established, Google Chrome tries to reload the webpage and the content is usually loaded. So, first of all you should make sure that you’re connected with the Internet. The easiest way to ensure this is to go to some other web site (e.g. www.google.com) and see if it is working fine. If google.com loads, your Internet connection is all good. Now we need to figure out why that particular webpage is throwing ERR_CONNECTION_TIMED_OUT error.
Check Your Windows Hosts File
Windows operating system allows you to block certain websites by using a file called hosts. You should check if this file is blocking the URL you’re trying to visit. To view the hosts file, follow these steps: After restating the computer, try to visit the website and see if the ERR_CONNECTION_TIMED_OUT problem is solved. If the problem persists, try the following option.
Flush DNS for Refreshing its Content
You can flush / refresh your computer’s DNS by issuing simple commands given below: Flushing DNS entries may also resolve the “This webpage is not available” problem. However, if it is still not fixed, let try another thing. SEE ALSO: Fix “Your Connection Is Not Private” Error In Google Chrome
Change LAN Settings
If your computer is receiving Internet connection through a Local Area Network (LAN) then you can try to tweak the proxy server settings in order to solve the problem. If none of these methods work —then in all probability either the website you’re trying to open is down or the issue is at your Internet Service Provider (ISP) side. You can try to open the same website on another device (e.g. on your mobile phone) using a different Internet connection. If the website does not open there as well, the answer is clear that the website is down. In case the website opens on another device, then you should contact your ISP and tell them about the problem. The website may be blocked by the ISP. We hope that this article will help you in solving the “This webpage is not available” problem. Do let us know your experience / questions in this regard. Thank you for using TechWelkin.